A Gauge is an object similar to a linked chart, with the difference that, while a linked chart represents the data of a ReportGrid, a Gauge can represent the values of single cells (even belonging to different ReportGrids).
A gauge is also called here "multigauge", for the same reason as the "multichart": it can contain a number of different gauge types, each of which retains its properties and which shares the same represented values. For now, we have 2 types of gauges: "needle gauge" and "linear gauge".
Within a gauge there can be are one or several "scales". Each scale can be attached to 1 cell of a ReportGrid. When the scale is attached to a cell, the gauge automatically determines the value range and set the minimum, maximum and represented value. The user can override manually the range.
To add a gauge:
1. Drag drop the gauge icon on a report page
or
2. Right click on a page to open the context menu and click on "New gauge"
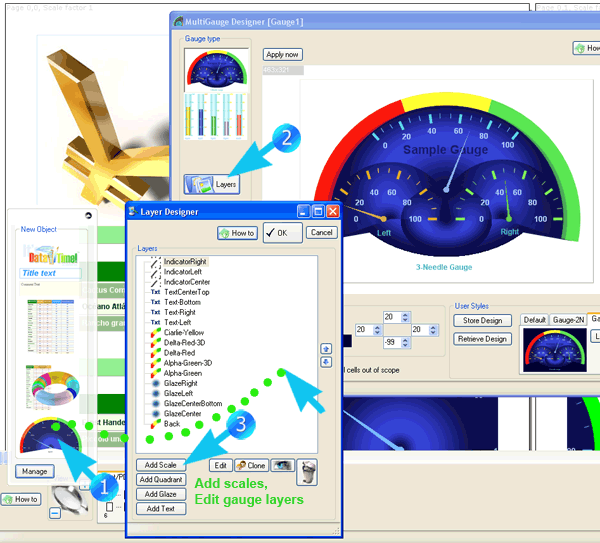
Once you have added one or more scales to the gauge, each scale can be linked to a ReportGrid cell.
To link a scale to a cell, click on the gauge, drag and release the mouse on the cell which you want to link. A dialog will open where you can choose the scale and possibly set the range. A scale linked to a cell will always represent the value of that cell. When the report and the ReportGrids are regenerated, the gauge also is automatically adjusted to represent the new values.
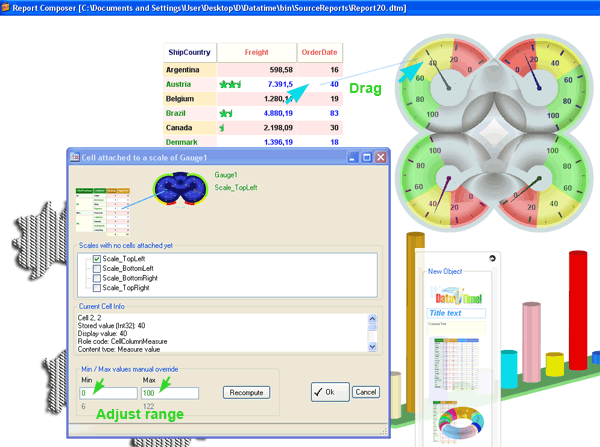
In case a cell disappears due to regeneration / drill down / roll up, the corresponding scale may be automatically disconnected. Also, if all scales get disconnected, the user can prevent the gauge to appear on web reports. Conceptually, one could have different set of gauges which appears on the page at different levels of drill down / roll up.
When editing the Gauge, bear in mind that there is a hierarchy defined on Gauge objects: when you move parent object (for instance a primary ruler), then the child objects (for instance a secondary ruler) will follow the movements of the parent objects. On the contrary, when you move child objects, their position will be computed relative to the parents. Within a "Ruler" the lines represent parent object and the number are child objects. On the dialog forms, parent objects precede child objects.
When you adjust the look of the Linear Gauge you will notice that several controls are disabled on some layers: for instance, the position of the automatic text, the transparency level of the meters and their containers. This is due to the fact that properties are globally controlled at Gauge level and they are set for all layers. To set the properties which are disabled at layer level, open the "Linear Gauge Properties" dialog. To open the dialog double, click on the Linear Gauge (or click on the Properties button).